[출처 : 네이버 파워포인트 전문가 클럽 : http://cafe.naver.com/powerpoint]
'점 편집' 모양변경시 짜증나는 왜곡현상 해결하기
안녕하세요. 프라미스입니다.^^
점편집의 팁중 많은 분들이 잘 모르고 계시는 한가지 Tip에 대해 말씀드리도록 하겠습니다.
(이론 잠깐 언급하고 넘어갈게요.)
도형은 점과 점사이를 있는 선분(線分)으로 이루어지며,
점과 점 사이를 잇는 선을 파워포인트에서는 '세그먼트[segment; 수학에서의 선분]'라고 합니다.
'점 편집' 기능에 대한 간단한 Review
[점 편집]은 점과 선의 위치, 모양 등을 변경할 수 있는 기능입니다.
[그리기]도구모음의 [도형]-[선]에 있는 여러 선들로 그려진 도형은 '점 편집'을 할 수 있습니다.
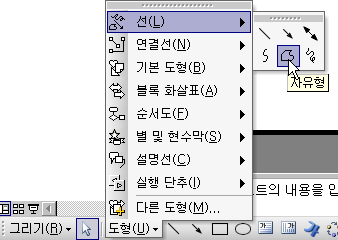
점 편집을 하기 위해서는
그려진 도형위에서 마우스오른쪽 버튼을 클릭하고 [점 편집]을 선택하면 점들이 생기면서 '점 편집'이 가능한 상태가 됩니다.
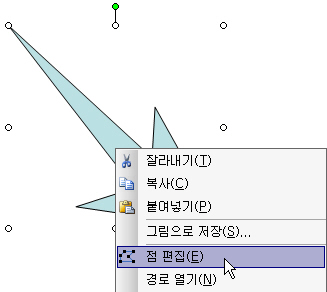
점을 추가 하고 싶을 때는 추가하고 싶은 선 위에서 마우스로 드래그하면 점이 자동으로 추가되며,
선 위에서 마우스 우측버튼으로 해당위치에 점을 추가할 수도 있습니다.
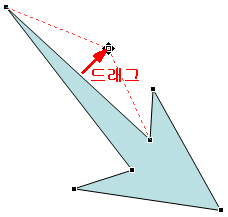
점의 삭제는 점 위에서 마우스 우측버튼으로 삭제하거나, Ctrl키를 누르면서 점을 클릭하면 삭제할 수 있습니다.
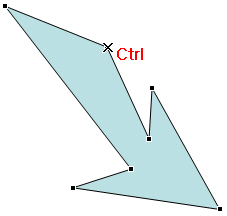
점의 속성도 변경할 수 있어서, 자동점, 직선점, 부드러운점, 꼭지점 등으로 변경하여 여러가지 모양을 만들 수 있습니다.
특히 이 점의 속성을 변경하면 곡선의 휘도를 조정할 수 있는 앵커포인트가 생기게 되는데,
이 점을 끌면 마치 자석처럼 이점을 따라 선이 휘어지면서 끌려오는 것을 보실 수 있습니다.
이 기능을 통해 여러가지 자유로운 모양의 도형을 드로잉할 수 있죠.
벡터 그래픽 전문 프로그램인 일러스트레이터(Adobe Illustrator)라는 프로그램을 써 보셨다면 매우 익숙한 기능일 것입니다.
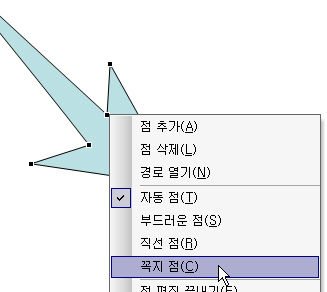
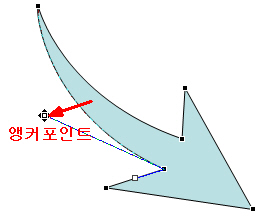
이렇게 [점 편집]기능은
점들을 클릭하여 이동하고, 추가하고, 삭제하는 작업을 통해 여러가지 도형을 만들어 낼 수 있는 막강한 기능입니다.
팁(Tip)은 바로 이것!
그런데!
오늘의 요점은 이게 아니었습니다.
점 편집 기능을 사용할 때, 직선은 문제가 되지 않지만,
곡선을 편집할 때는 의도하지 않은 모양으로 자꾸 흐트러지는 경우를 격게 됩니다.
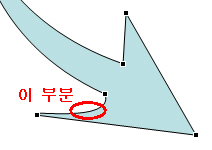
격어보신 분들은 아시겠지만 짜증납니다. 겨우 맞춰놨더니 다른 점을 조정하니 흐트러집니다.
(정말 허무하죠)
이런 현상의 원인은 직선에 이웃한 점의 위치가 수정됨으로 인해, 직선 세그먼트가 곡선 세그먼트로 변경되기 때문입니다.
이런경우에는 세그먼트의 속성을 바꿔줌으로 간단히 해결할 수 있습니다.
(이 부분은 고수 분들께서도 의외로 모르시는 분들이 많더군요.^^)
잘못 왜곡된 선 위에서 마우스우측버튼을 클릭하여 직선 세그먼트로 변경하면 곡선의 속성이 다시 직선으로 바뀌게 됩니다.
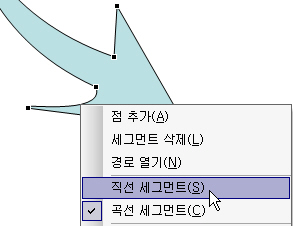
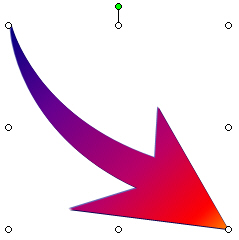
이상, 멋진 프레젠테이션 세상을 꿈꾸는 프라미스가 전해드렸습니다.^^